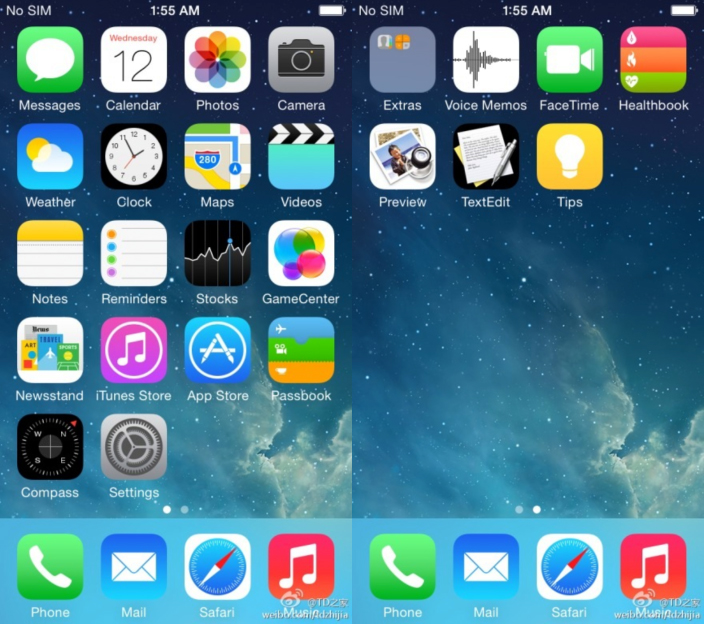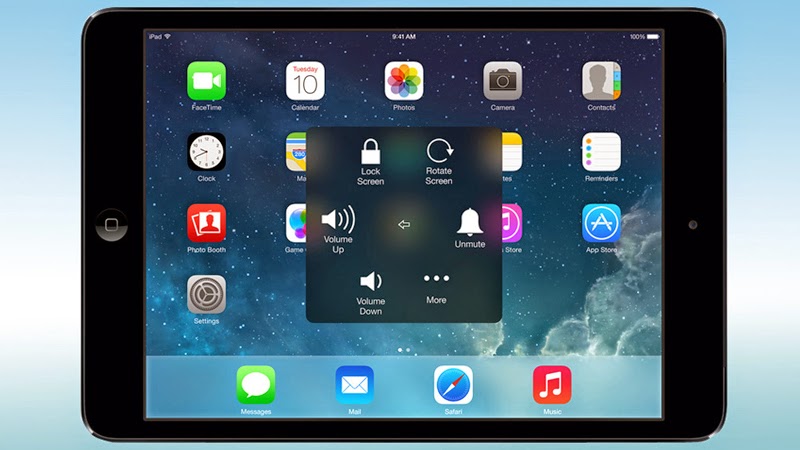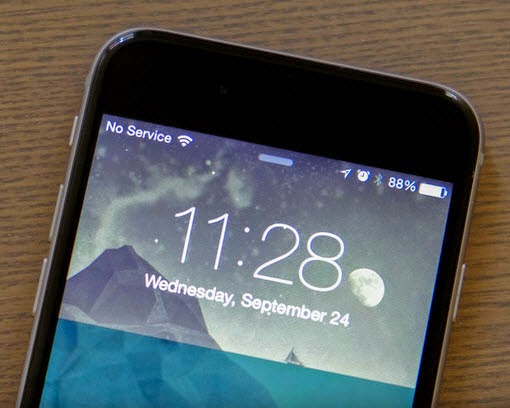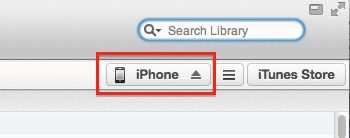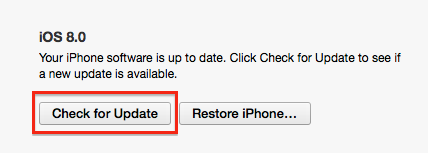If you are getting rid of a Blu-ray player, game system or Smart TV that you've previously set up for Netflix and you want to remove your account from the device, it can be a little tricky. Netflix used to allow you to manage devices online in your Netflix account but they've since disabled that feature.
Currently if you want to remove a device from your account online, you have to deactivate *ALL* of the devices and add them back in one at a time. This can be annoying if you have multiple accounts like a Wii or Wii U, Blu-ray player, Apple TV, PS3 and Smart TV all set up for Netflix streaming.
But there is a way to break the link to your Netflix account from the actual device itself. So far, we've confirmed that this works from multiple devices (TVs, Blu-ray players, etc.) and multiple brands (Panasonic, VIZIO, Samsung, LG).
To deactivate the device, get into the Netflix screen on that device, then using your device's remote control, hit the following buttons:
up, up, down, down, left, right, left, right, up, up, up, up.
This should take you to a Netflix system information screen with the option to Disable or Deactivate the player from your Netflix account. Click the "Deactivate" button to remove the link to your Netflix account.

After you hit the proper button sequence, you should see a screen like this.
Go back into Netflix on that device again to confirm that it no longer has access to the account. You should see a Netflix welcome screen that says "login or set-up your Netflix trial." The actual screen varies from device to device. Once you've deactivated the Netflix account, you can safely sell or give away the device.
Post comments here if it works - or doesn't work - for your particular device.