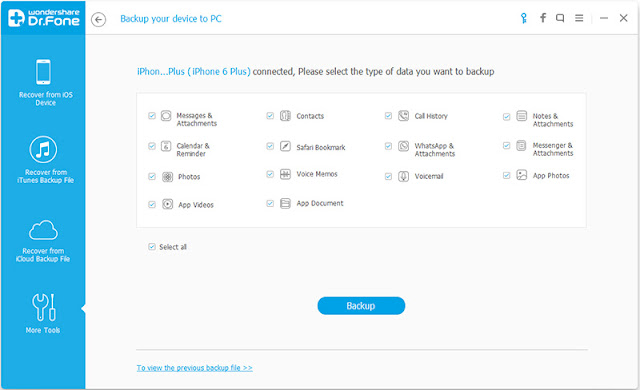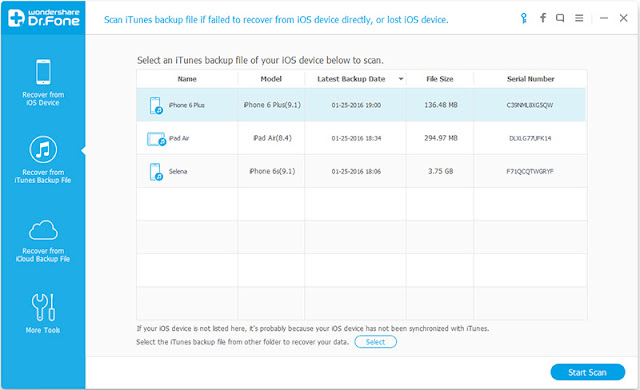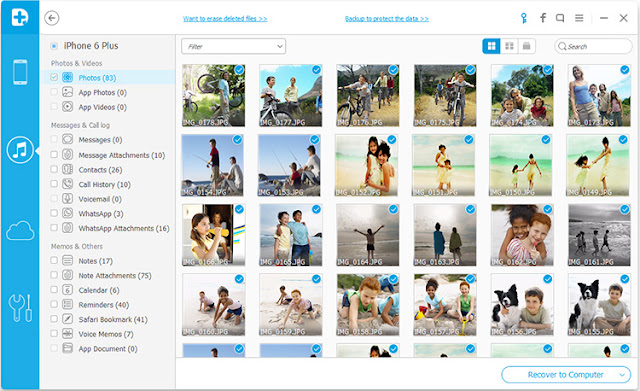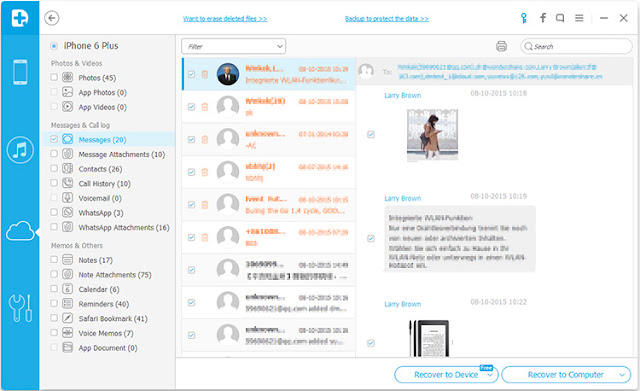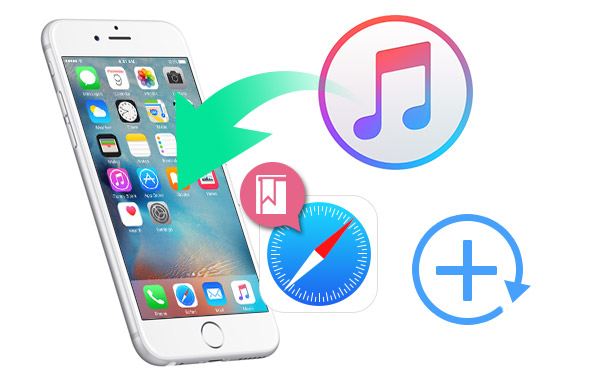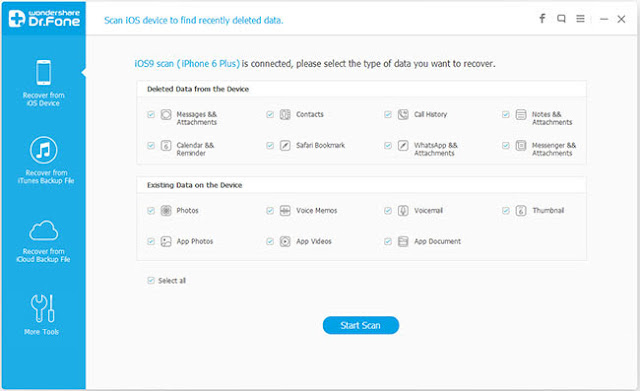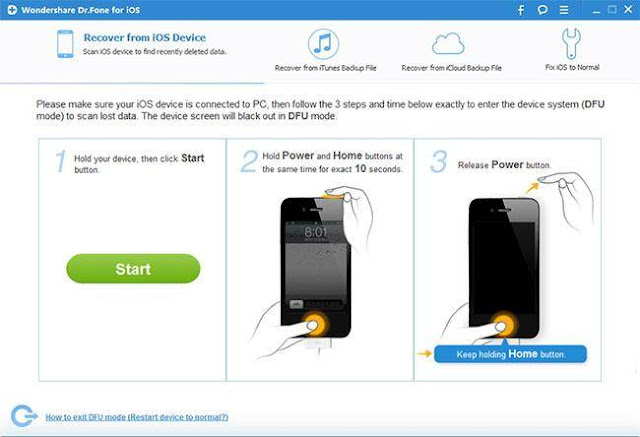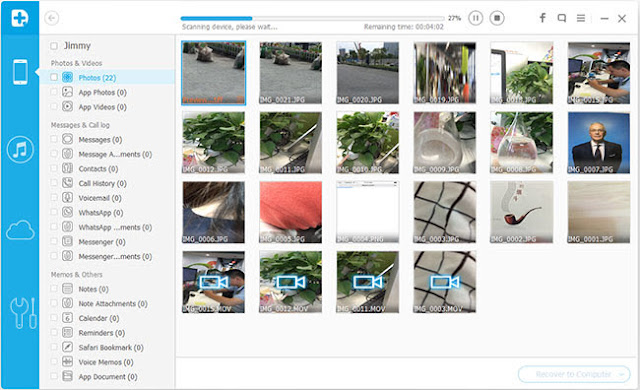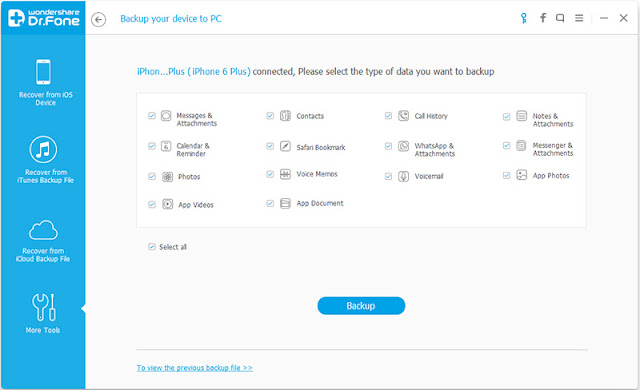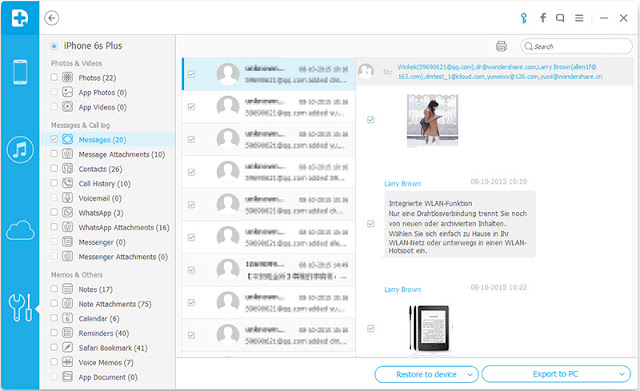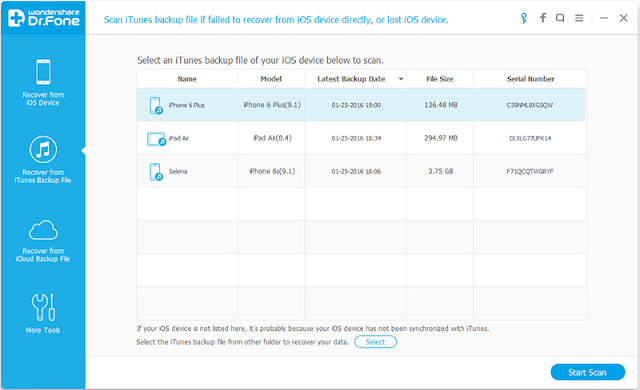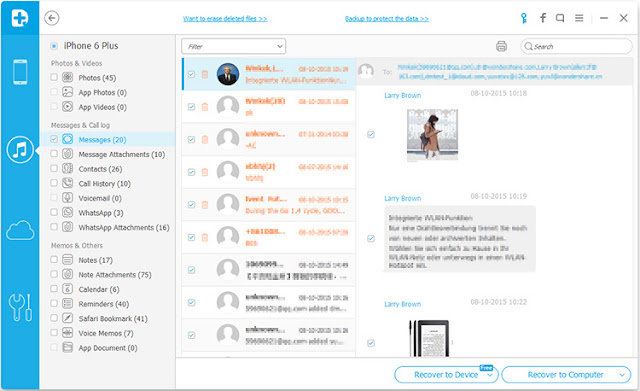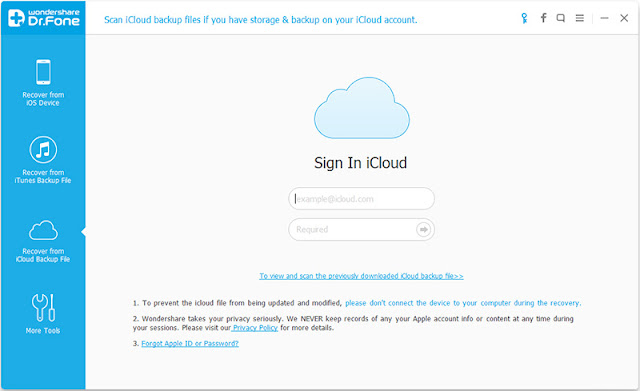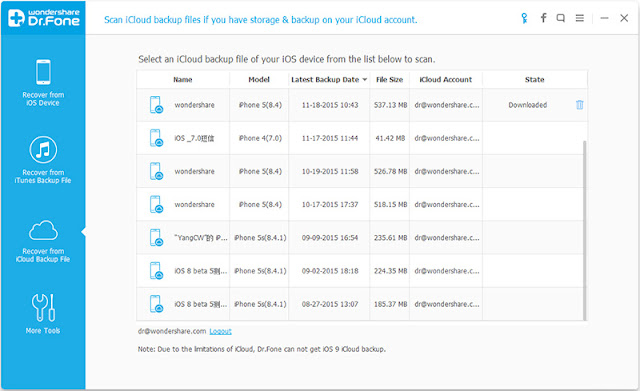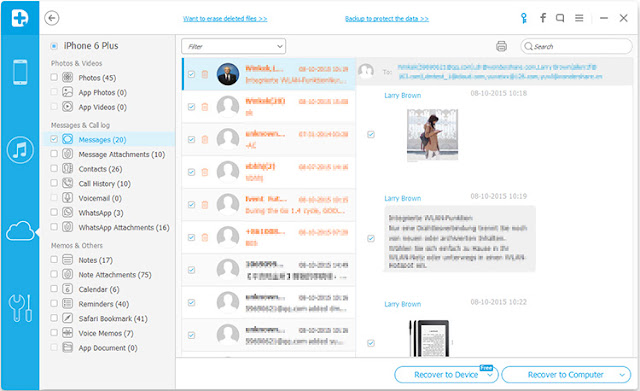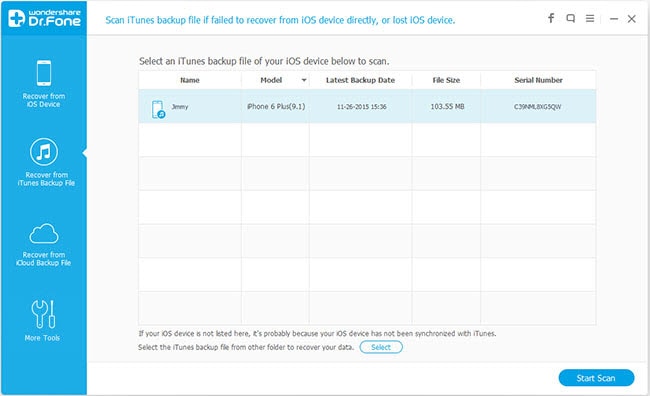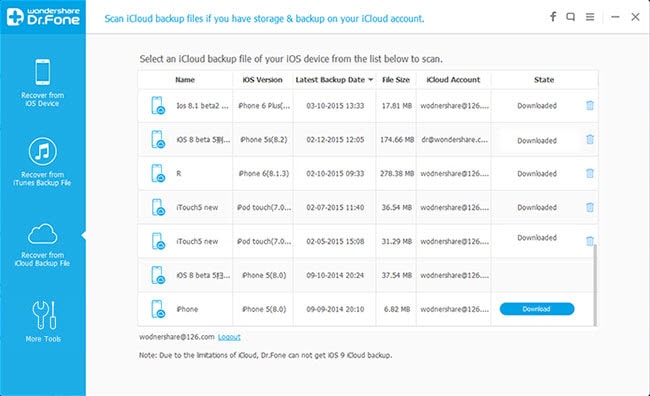Want to upgrade your iPhone, iPad or iPod touch but got stuck with white screen? Apple white screen of death is an error that abruptly reboots your iOS device. In that state your iOS device fails to respond to your given command. So before upgrading your iOS device it is recommended to backup the data present on your device.
When you find your iPad/iPhone/iPad stuck with the write screen, you may not know that you have encountered "The White Screen of Death", which refers to your devices that has locked up due to the device being severely dropped, a hardware component failing, an attempted operating system or more. In this situation, you may want to know how to solve this "white screen of death" problem on iDevice. And under any circumstances we cannot afford to lose our data. Below you have few common methods to Fix Apple White Screen of Death.
Failed software update/jailbreak—When you try to update the iPhone's software, especially the operating system, and the update fails, sometimes you'll see the white screen. This is particularly common when jailbreaking your iPhone and the jailbreak fails.
Hardware problem—The white screen is often caused by the cable that connects the iPhone's motherboard and screen coming loose or failing. In some cases, this is simply the result of a hardware failure. In others, the connector comes loose after the phone has been dropped.
What is White Screen iPhone?
White screen is when you try to use iPhone or iPad, the device screen remains as the image above. iPhone and iPad fail to access the system.
There are many ways to handle the white screen of death situation. One can always visit an Apple store to get the device checked and repaired. Local repair shops can also repair a hardware caused white screen of death but when it comes to software, the user does not has many options to look forward to.
This article is about fixing an iPhone White Screen, but the iPad/iPod touch is susceptible to the same problem. Luckily, the solutions for an iPad/iPod touch White Screen are the same, too. The iPad/iPod touch and iPhone share many of the same hardware components, and run the same operating system, so everything mentioned so far in this article can help in fixing an iPad/iPod touch white screen.
Wondershare Dr.Fone for iOS has therefore, introduced Dr.Fone - iOS System Recovery which caters for all the software problems of the iOS devices and can easily help repair a glitch in the Operating System.
Free download this all-inclusive Powerful software to transfer and manage your iOS device contents after reading this guide on how to fix the write screen on iPhone/iPad/iPod touch.


Read this tip to fix White Screen on iPhone/iPod touch/iPad.
Part 1. How to Fix White Screen of Death
Dr.Fone – iOS System Recovery
3 ways to recover iOS system issues like recovery mode, white Apple logo, black screen, looping on start, etc.
Only fix your iOS to normal, no data loss at all.
Suports iPhone 6S, iPhone 6S Plus, iPhone SE and the latest iOS 9 fully!
Work for all models of iPhone, iPad and iPod touch.
Download Windows | Download Mac
To start recovering your device from the white screen of death using Dr.Fone (available for iOS 9), follow these instructions:
1. Download and install Dr.Fone to your computer. When the installation is complete, connect your iOS device to your computer by means of a USB cable and launch Dr. fone.
2. From the main window, select "More Tools" located at the left side of the screen, and then choose "iOS System Recovery". Click "Start" once the device has been detected.
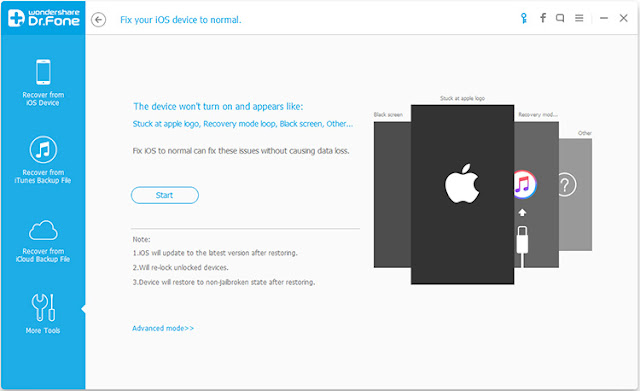
3. To fix your iOS, Dr.Fone will download the latest version of your firmware after detecting your current iOS version. Hit "Download" and wait for the download to complete. You also can click "Copy" at the bottom to paste the link to your browser and download it there. Then you can import the downloaded file by using the "Select" button besides.
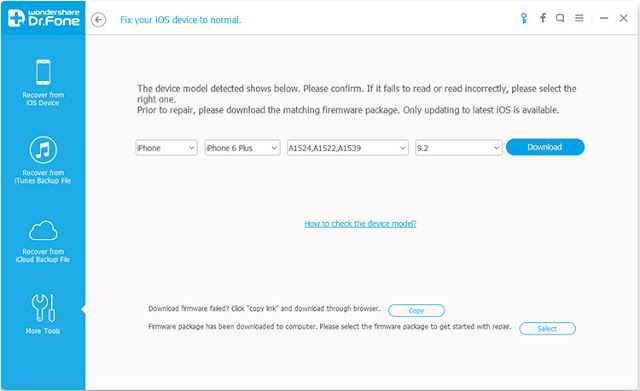
4. As soon as the download completes, Dr.Fone will start repairing your iOS (iOS 9 is supported). It will do what is needed to get the device out of the white screen of death mode without damaging your data. In less than 10 minutes, you will get a message saying that your device is restarting to normal mode.
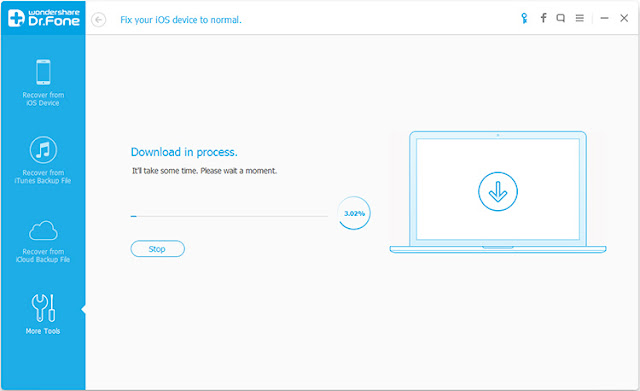
If you have followed all the above mentioned instructions carefully, your iOS device will be up and running within no time at all. However, if that is not the case, the nature of fault that has caused your device to have a white screen of death may be hardware related. To get the hardware problems sorted out, you will need to walk in to your local Apple store or any other Apple device repair shop as per your own convenience.
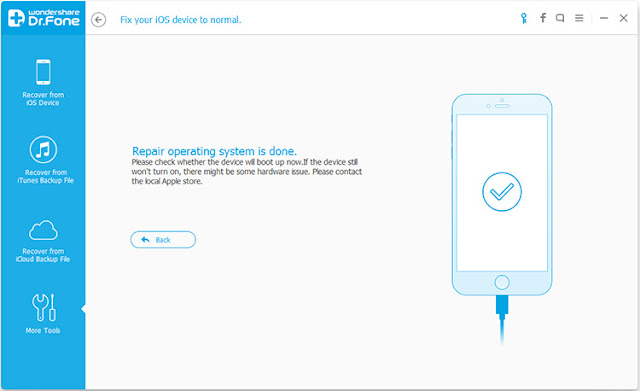
Download Windows | Download Mac
Part 2. How to Avoid Getting iPhone into White Screen of Death
1. The most important but simple trick to prevent getting your iPhone (including iPhone SE,iPhone 6s and iPhone 6s Plus) into the white screen of death is to take good care of it. Don't drop it; if butterfingers run in the family, keep it inside your pocket as much as you can.
2. Buy a protective case with extended edges to prevent direct contact of the phone with the surface that it fell on. Minimal impact means minimal chances of hardware abnormality resulting from the drop.
3. Sometimes, extra stress on the battery and other hardware resources of the iOS device can be the cause of the white screen of death. Therefore, avoid using the device for abnormally prolonged periods of time. If you notice that the device is heating up or getting stuck every now and then, give it some rest.
4. Shut down your phone once a month and then turn it back on after 10 seconds. Your phone runs non-stop for you, fetches all your emails, keeps all your pictures safe, it probably deserves this little break. This simple activity will give your phone with the time out that it needs minimizing the chances of appearance of a white screen of death.
5. White screen of death is not always caused by faulty hardware. Sometimes, glitches in the software cause the screen to go blank and white without any apparent reason. Such glitches are more common in iOS version below the iOS version 7. Therefore, keep your iOS devices updated to the latest iOS 9 version.
Download Windows | Download Mac
Buy iOS System Recovery Software for Mac/Win now:


Useful articles:
Recover Lost or Deleted Calendars from iPad Air
Recover Data from Dropped Broken iPhone
How to Copy a DVD to Phone (Apple, Android, Microsoft, BlackBerry)?
Top 5 Best Youtube to MP3 Converters and Downloaders
How to Recover WhatsApp Messages from iPhone (iPhone SE, iPhone 6s/6 plus, iPhone 5s/5c/5/4s/4/3gp included)?