Music bought from the iTunes Store comes in the AAC digital audio format. While AAC is thought by many to be superior to MP3, it isn't compatible with as many devices as MP3 (though AAC works pretty widely). As a result, you may want to convert from AAC to MP3 to make sure your music works with all your devices. If you use iTunes, here's how to do it.
- Hot Search: Play FLAC files on iTunes/iOS | Free convert DRM music to MP3 | Extend Rental Time of iTunes Movie Rental
Time Required: A few minutes
How to Convert AAC to MP3 Using iTunes?
1. To begin, you have to make sure iTunes is set to create MP3 files (its encoding functions allow you to create many kinds of files, including AAC, MP3, and Apple Lossless). To do this, you'll need to open the Preferences window. On Windows do this by going to Edit -> Preferences. On a Mac go to iTunes -> Preferences.
2. In the Preferences window that pops up, click the "Import Settings" button towards the bottom of the General tab. You'll find it next to the "When you insert a CD" drop-down box.
3. In the Import Settings window that pops up, choose MP3 Encoder from the "Import Using" drop-down. You'll also want to choose something in the "Setting" menu. The higher the quality setting, the better the converted song will sound. I'd recommend 192 kbps or 256 kbps, and certainly nothing lower than the current bit rate of the AAC file to be converted. When you're happy with your settings, click "OK." Click "OK" in the Preferences window to close that.
4. Next, find the song or songs you're converting from AAC to MP3 in iTunes. You can select songs one at a time, in a group by using Control-A on Windows and Command-A on a Mac, or in a group of non-contiguous files by holding down Control (on Windows) or Command (on Mac) while you click each file.
5. When you've selected all the files you want to convert from AAC to MP3, you have two choices for how to begin the conversion:
- Click on the File menu in iTunes, then Create New Version, and select "Create MP3 Version", OR
- Right click on the selected files and choose "Create MP3 Version" from the pop-up menu.
When you click on one of those options, the conversion will begin. How long it takes will depend on how many songs you're converting and the conversion settings.
6. When the conversion from AAC to MP3 is complete, you'll have two copies of each converted file, one in AAC, the other in MP3. You may be happy to have both copies. If not, though, and you want to delete one, you'll need to know which is which. In that case, select the file you're curious about and hit Control-I on Windows or Command-I on a Mac. This will pop up the song's information window. The Kind field will tell you whether the song is an AAC or MP3.
Aimersoft DRM Media Converter - A Simpler & Faster iTunes Alternatives to Play Music Heartedly. (See also DRM Removal Review)
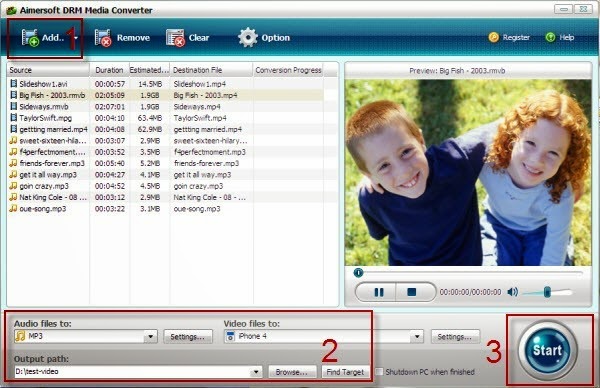
The best DRM Audio/Video Converter Makes it easier for users to convert AAC to MP3. Meanwhile, it can also remove DRM protection from music/video files and converts them to popular audio/video formats for playback on any iDevices (breaking down iTunes' limitations for sharing songs/videos among computers and devices), Google Nexus 9, Surface Pro 3, Surface Pro 3, Samsung Galaxy Note 3, Note 4, Galaxy Note 5, Galaxy Tab S, Galaxy S7/S6/S5/S4/S3, Hudl 2, Nabi 2, HTC One MP9/10, Galaxy Tab A, most Audio/Video players and so on.
By removing the DRM protection of iTunes(. m4v), Amazon(.wmv), Digital Copy and Windows Media Player (. wmv, . asf) files, Rekusoft Music Converter is able to convert any audio to the most common and popular audio formats, such as WMA, lossless FLAC, M4A, M4B, AAC, AC3, WAV and MP3. See the following picture:
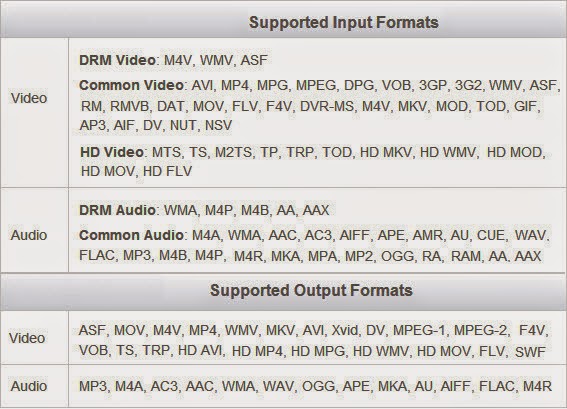
It does not only convert protected audio/video files to other formats, but also non-protected audio/video files to other formats.
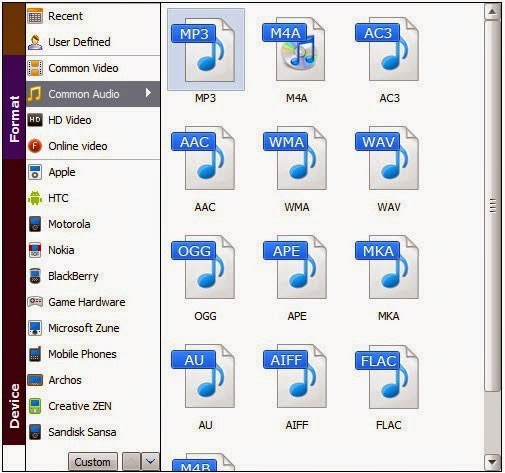
You will be able to customize several parameters like sample rate, bit rate and audio channel and count with support for dual-core or multi-core processors.
Now you can enjoy the mp3 music on your Player wherever and whenever. Simple settings, high speed, and friendly interface.
Suitable for home users and company users to convert AAC audio format to MP3 audio format.

 ($35.95)
($35.95)Suggested Reading
- Stream iTunes Music and Video to Xbox One without any restrictions
- How to Copy DVD to iTunes Library for syncing to iPad, iPhone, Apple TV?
- Watch iTunes M4V video on HDTV via WD TV Live (Plus, Hub)
- Free Sync Music, Videos to iPhone 6 (Plus) without iTunes
- AAC vs. MP3: Which to Choose for Ripping CDs
- Copy Your iTunes Library to Another Location













