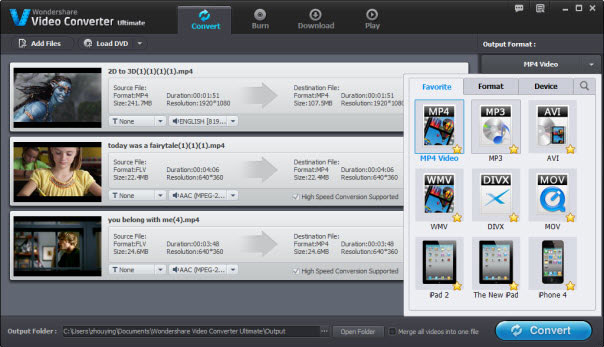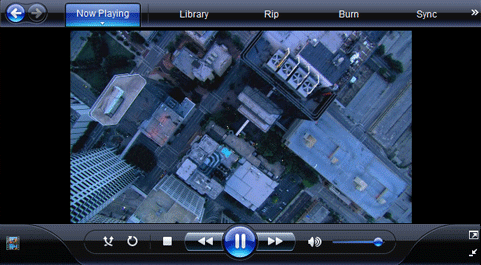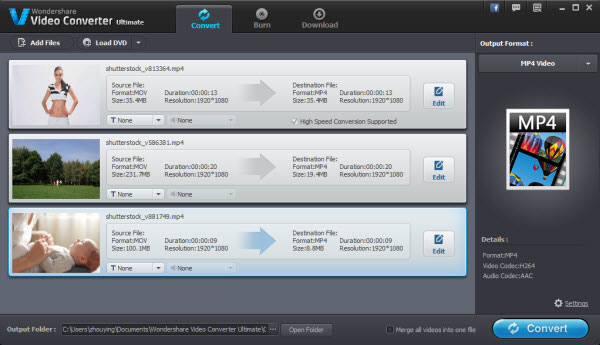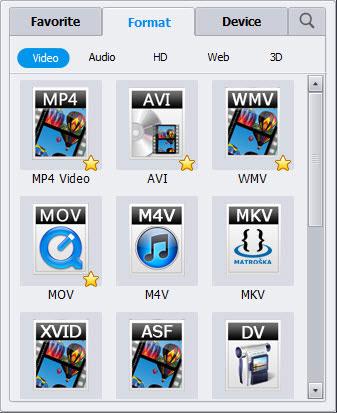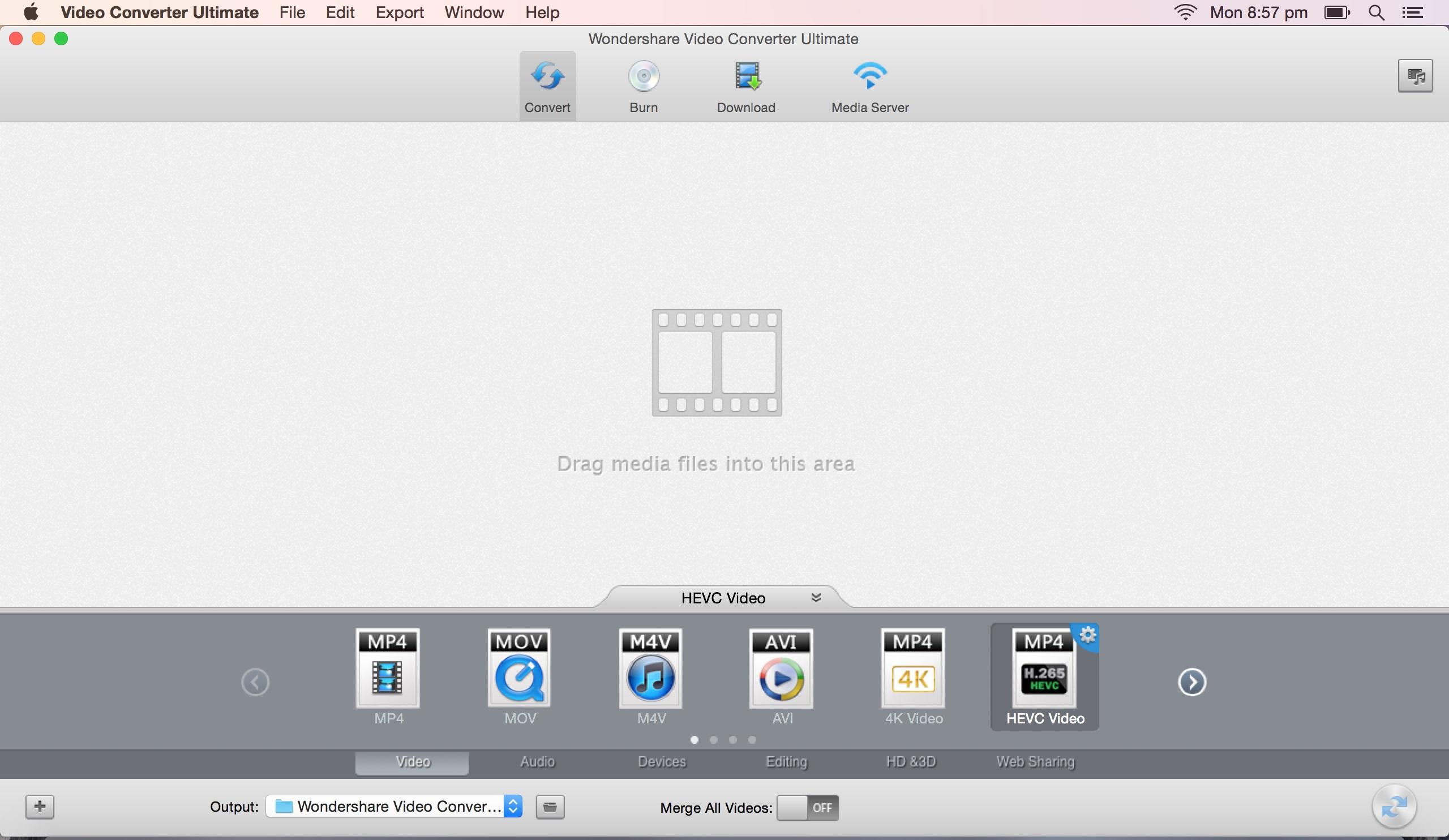Outline: Sometime Windows Media Player won't play AVI at all or it only plays the audio track? Don't worry about it! Let's have a look at how to play AVI files with Windows Media Player without any problems.
AVI stands for Audio Video Interleave and it is an audio and video container format introduced by Microsoft in 1992. Certain programs, such as DiVX, Xvid and MPEG-4, use codecs to compress AVI files that Windows Media Player does not support. To be able for Windows Media Player to play AVI files, the necessary codecs must be downloaded and installed on the computer.
More Topic:
- MP4 to Windows Media Player
- MKV to Windows Media Player
- DVD to Windows Media Player
- iTunes to Windows Media Player
One of the common reasons why Windows Media Player cannot play AVI video files is that the player does not support the codec that was used to compress the file. To create video files, programs are used to compress the file to make it smaller and for media players to play the file, it needs to have the necessary decompressing program called a "AVI codec" to be able to read the AVI file. Our guide talks you through this process step-by-step.
Method 1. Steps to Install AVI Codec for Play AVI on Windows Media Player
Step 1. It doesn’t matter which order you install the codecs in, but for the purposes of this guide, let’s start with Xvid. Double click the installer you previously downloaded to kick things off, and follow the onscreen prompts.
Step 2. Once the installation process is completed, it’s a good idea to reboot your PC.
Step 3. Next, launch the installer for DivX in much the same way as you did Xvid previously. Follow the onscreen instructions to complete the installation process.
Step 4. Once installation of DivX has finished, reboot your PC again.
Step 5. When your PC restarts, Windows Media Player should now be capable of handling almost any AVI file you throw at it (with the exception of AVIs that are encoded with some of the more obscure codecs).
- See also: Microsoft Codec FAQs
Tips & Advice
1. Some Codec packs available on the internet come with a built-in player, like DiVX. The DivX Player is a great lightweight alternative to Windows Media Player, and comes available in Free and Pro versions (the Pro flavour costs 14.99€).
2. GSpot is a useful tool that analyses the video stream of a file to determine the encoding method. Once finished, it generates a report, which includes which codec you will need to download before you can view the AVI file on Windows Media Player.
Still having trouble playing back certain AVI files on Windows Media Player? Another way to play AVI in Windows Media Player is converting AVI to Windows Media Player support formats: WMV, MP4, AVI, etc.
Method 2. Convert AVI to Windows Media Player compatible formats
Converting AVI to Windows Media Player compatible fprmats like WMV, AVI, MPG, or MP4(Only Windows Media Player support) is an easy and quick approach. The conversion tool, Hivimoore Video Converter Ultimate is worth being the first recommendation. The software supports about 159+ formats and SD/HD/3D/4K AVI is also included. It ensures both the converting speed 30x and 1:1 video quality of the original AVI files. Besides, have you ever been annoyed when you have to deal with the videos to be converted one by one and wait for a long time for processing? With this conversion tool, you can convert your AVI videos in batch mode at once, which saves you a lot of time.
The URL http://www.hivimoore.com/product/video-converter-ultimate/ is to be visited to make sure that the program's latest version is downloaded, installed and run:




The main interface is as below and you can finish the conversion in just a few mouse clicks: Click "Add Files" to load your AVI movies -> click "Output Format" to choose a proper output video format like "WMV" > Click the "Convert" button to begin the AVI to WMV conversion.
Conclusion:
The Hivimoore Video Convertor Ultimate is the best and the state of the art program to make sure that the needful is done and the metrics are explained as under:
1. Easy to use
Hivimoore Video Convertor Ultimate is the best program that has a user friendly interface and it makes sure that the needful is done with just few clicks and the user never has to get into complex processes to make sure that the needful is done.
2. Supported formats
Hivimoore Video Convertor Ultimate supports over 159 formats which shows the professionalism that has been integrated while the program was being developed. It is the best program to make sure that the user gets the best and the state of the art outcome in easy and straightforward manner.
So, Hivimoore Video Converter Ultimate that integrate video player, HD/4K video converter, video editor, DRM Media Converter, DVD burner, DVD Ripper and online video downloader is highly recommended as the best ultimate solution.
Editor's Recommendation:
- How to Play HD Videos and Movies on PS4?
- Backup and Store DVDs to Seagate Central for streaming to HD Media players
- Encode MP4 to MPEG-2 for Playing in TV stations, TV receivers, DVD players
- How to Watch iTunes M4V video on HDTV via WD TV Live (Plus, Hub)?
- How to access iTunes music, TV shows and movies from Xbox 360?
- How to Free Rip DVD with Handbrake 1.0.0?
- 2 Ways to Play AVI on QuickTime
- Rip DVD to AVI for using in Windows
- Two Ways to Solve "Can't Play WMV on QuickTime" issues
- WD TV can't Open MKV files? Why? Solve!
- How to Solve "Plex Not finding a MP4 movie" problem?
- 4 Ways to Get iTunes .m4v on Your Android Tablet or Smartphone
- Copy DVD to iTunes Library for syncing to iPad, iPhone, Apple TV
- Multiple Ways to Add lossless FLAC files to iTunes and iPhone/iPod/iPad
- Guide on Ripping and Playing DVD onto PS4 with Lossless Quality
Source: http://www.hivimoore.com/2016/12/avi-to-windows-media-player/