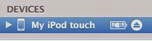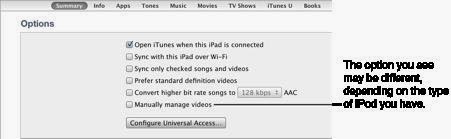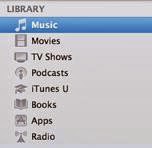With the imminent release of iOS 7.1, users that want to run their iOS 7 device jailbroken have been advised to update to the latest jailbreakable version of iOS 7 (7.0.6).
The Evad3rs team released Evasi0n 7 1.0.7 to address Cydia problems with the previous jailbreak version Evad3rs
If you're one of the many iOS 7 users that want to run your iPhone 5S, iPad Air, iPod Touch or other iOS device from Apple Inc. (NASDAQ:AAPL) in a jailbroken state, that window may be closing fast.
According to John Gruber of Daring Fireball, the release of iOS 7.1 appears to be imminent, since Apple will be releasing an iTunes Festival app for South By Southwest, or SXSW for those that want to live stream iTunes festival performances next week. While a release of an app isn't necessarily an event in itself, rumors have been floating that the SXSW iTunes Festival app will require iOS 7.1 before it can be downloaded and opened.
For stock iOS 7.0 through 7.0.6 users, this news won't affect them as much. However, the release of iOS 7.1 is potentially problematic for users of jailbroken iOS 7.0.x devices, since iOS 7.1 patches the many vulnerabilities used by the Evasi0n jailbreak. In addition, Apple uses a verification system called APTicket, which prevents iOS users of devices from downgrading or using older iOS versions, such as those compatible with existing jailbreaks such as Evasi0n 7.
This verification method prevents any downgrades, as Apple will stop signing APTickets for iOS 7.0.6 once iOS 7.1 is released, effectively blocking users from updating to anything but the latest version of iOS for their device.
With that in mind, those that are looking to jailbreak their iOS 7.0.x device have been advised by several developers in the jailbreak community to upgrade their iPhones, iPads and iPod touches to iOS 7.0.6, the latest version of iOS 7 that the Evasi0n 7 jailbreak currently works with.
Note: International Business Times is not responsible for any damage caused by running jailbreak tools or any unauthorized software on your device. Proceed at your own risk.
For those that currently use an iPhone, iPad or iPod Touch that has been updating using Apple's over-the-air, or OTA updates, the Evad3rs team behind Evasi0n 7 advise users to restore their devices before running the Evasi0n 7 jailbreak and turning off passcode lock.
Once completed, follow these instructions below to jailbreak your iOS device using Evasi0n 7.
How to jailbreak your iOS 7.0.x device using Evasi0n 7 on Mac OS X?
1. Download Evasi0n 7 1.0.7 from the official website.
2. Unzip the downloaded package, open the DMG file and drag the Evasi0n 7 app to your applications folder.
3. Open Evasi0n 7.
Note: if Mac OSX doesn't let you open the Evasi0n app, right-click the app and click open, or change your Mac OSX security settings.
4. Connect your iOS device to your computer via USB cable.
5. Press the jailbreak button.
Note: The jailbreak process is the same for all iOS 7.0.x devices.
The Evasi0n 7 1.0.7 jailbreak instructions are basic and easy to follow
6. Your device will reboot several times through the process. Follow the on-screen instructions to complete the Evasi0n 7 jailbreak for your iOS device.
Follow the on-screen instructions to complete the Evasi0n 7 jailbreak.
According to the Evasi0n 7 website, it is safe to restart the jailbreak process if it gets stuck. However, it is advised to let the jailbreak run through its processes, which are not instantaneous from IBTimes' experience.
Evasi0n 7 requires some user interaction with your iOS device during the jailbreak process.
Once the jailbreak is done, you'll be able to download tweaks and mods with Cydia, an app developed by Jay Freeman (Saurik).
Once the Evasi0n 7 jailbreak is completed, you can browse the Cydia app for various tweaks and mods being developed for iOS 7.0.x
Once iOS 7.1 is released, jailbreak developers will have to work on creating new jailbreak tools for iOS 7.1. However, it's unknown how long it will take until a publicly releaseable jailbreak surfaces.
Via IBTimes