Do you have an iTunes library and want to be able to sync it across your Android devices? We will show you how you can easily do it with Google Play Music.
For many, iTunes is the first choice for managing your music on your computer. Google is aware of this little tid-bit and provides you with a direct way for you to sync your music on your Android device and Google Play Music with your iTunes Library. Today, we'll show you how it works.
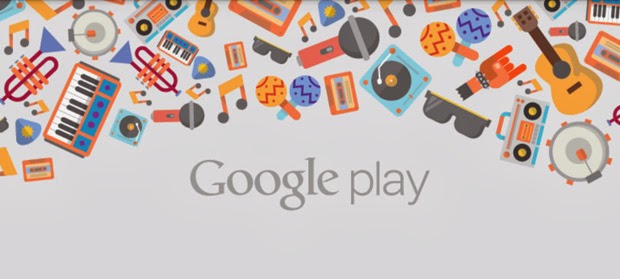
Music in the cloud, music on your device
Google has an application called Music Manager in which you can store your entire music library from your PC. The music itself is stored in the cloud and you can access it across devices, however, you must have an Internet connection at all times if you plan on doing it this way.
Upload music to Google Play Music
We've created this tutorial with Windows users in mind and you'll need to have an account with Google Play Music before starting. You can create it here at the Play Store if you haven't already done so.
By following these steps, you can upload music from your computer and iTunes:
1. First you must install Google Play Music Manager. Head to the Google Play Music Store via your web browser and click on the top left where it says My Music.
2. On the right hand side you will find the option to download or upload music. In order to user this function, you'll need to grab the Music Manager, so if you don't already have it, just follow the prompts.
3. After the download is finished, install the Music Manager and follow the instructions. You will then connect it to your Google account.
4. After linked, select the location of your music library.
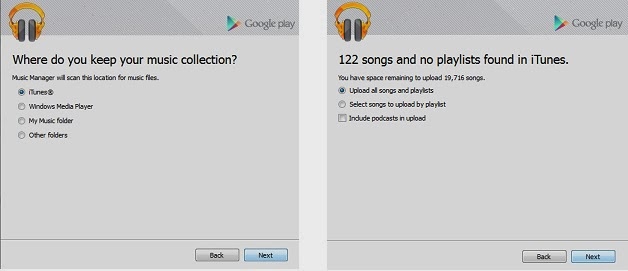
The Music Manager will ask what type of library you want to synchronize.
5. The application will search for your music and you can choose either the entire library or just pick selected songs or playlists.
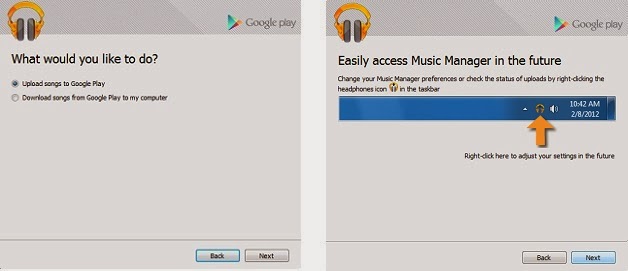
The tracks can be loaded individually or by entire albums. Automatic synchronication via your iTunes libraryr is also available.
6. Finally, you can let the Music Manager automatically add iTunes tracks to your Google Play Music account as they're added by changing some preferences. To do this, simply right click on the headphones icon that will now be on your taskbar and choose the appropriate setting. Left clicking on the icon will open Google Play Music in your browser and you'll start to see your music slowly show up as its uploaded.
As stated before, because this is all via the Cloud, you'll need to have an Internet connection in order to listen to the music across devices. In the next section, we'll show you how to download the music to your device.
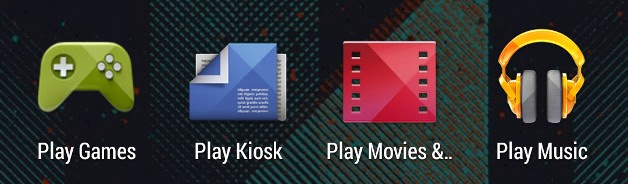
Your collection will now be available using the Play Music app.
Saving music from Google Play Music to your Android device
1. Open up the Google Play Music app on your smartphone or tablet.
2. Choose the "My Music" tab and then you can click between showing music that you have across your account and on your own device. Search for the music that you have uploaded to the cloud that you want to save to your device.
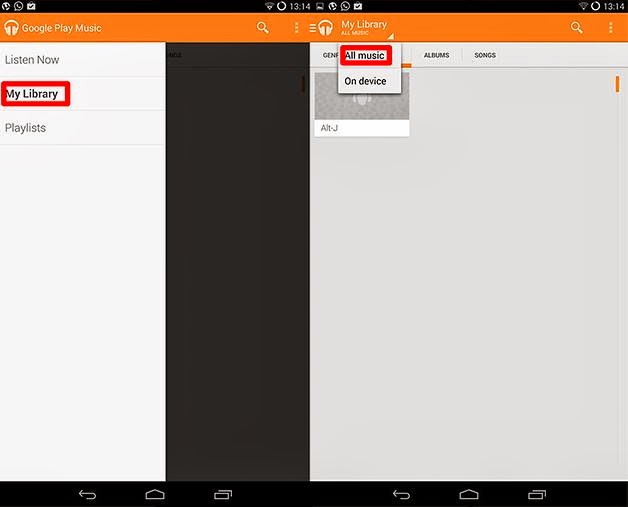
Play Music lets you look at either the music you have stored on the cloud or on your device.
3. With a tap of the gray pin button, you can download the entire album. Progress is then shown in orange and will be filled once it has been completely downloaded. The process can also be reversed by tapping again.
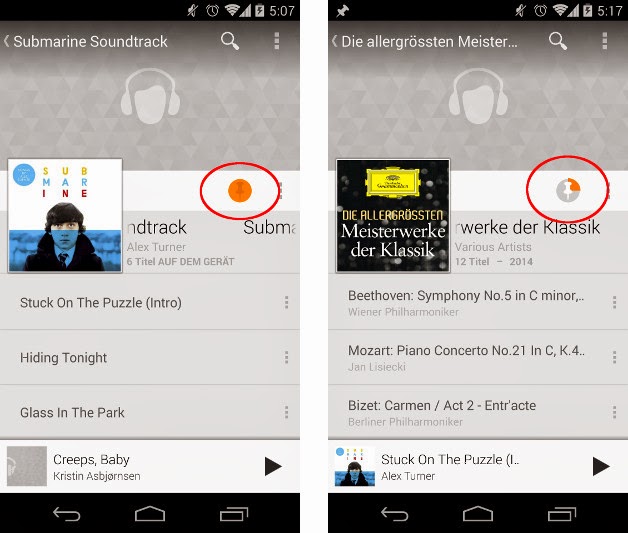
The pin button is used to "pin" the music to your device. Albums and Tracks with an orange symbol are all stored locally.
The free version of Google Play Music can upload 20,000 songs, which is still quite a bit. If you find that your musical library is a bit more expansive, you can grab the all-inclusive Google Play Music subscription that runs for $8 a month.
 Google Play Music
Google Play Music
For many, iTunes is the first choice for managing your music on your computer. Google is aware of this little tid-bit and provides you with a direct way for you to sync your music on your Android device and Google Play Music with your iTunes Library. Today, we'll show you how it works.
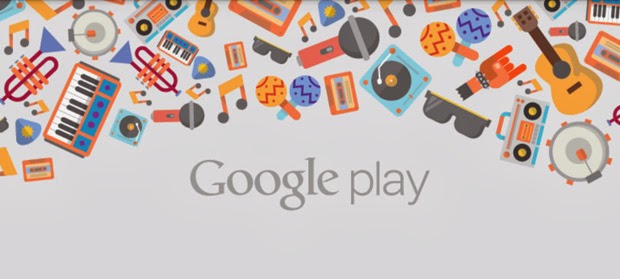
Music in the cloud, music on your device
Google has an application called Music Manager in which you can store your entire music library from your PC. The music itself is stored in the cloud and you can access it across devices, however, you must have an Internet connection at all times if you plan on doing it this way.
Upload music to Google Play Music
We've created this tutorial with Windows users in mind and you'll need to have an account with Google Play Music before starting. You can create it here at the Play Store if you haven't already done so.
By following these steps, you can upload music from your computer and iTunes:
1. First you must install Google Play Music Manager. Head to the Google Play Music Store via your web browser and click on the top left where it says My Music.
2. On the right hand side you will find the option to download or upload music. In order to user this function, you'll need to grab the Music Manager, so if you don't already have it, just follow the prompts.
3. After the download is finished, install the Music Manager and follow the instructions. You will then connect it to your Google account.
4. After linked, select the location of your music library.
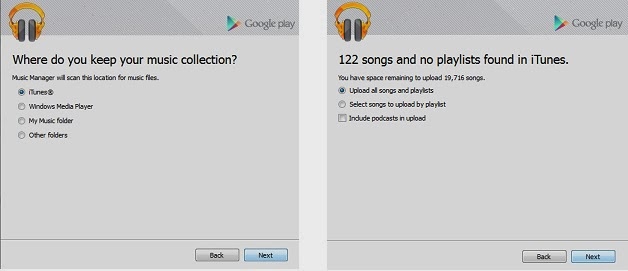
The Music Manager will ask what type of library you want to synchronize.
5. The application will search for your music and you can choose either the entire library or just pick selected songs or playlists.
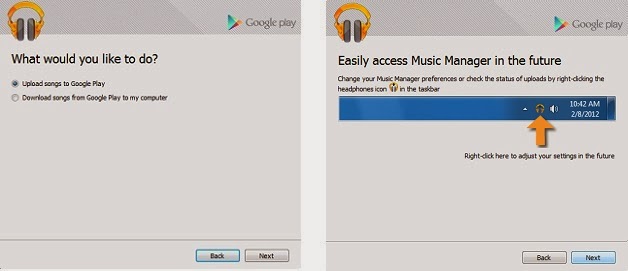
The tracks can be loaded individually or by entire albums. Automatic synchronication via your iTunes libraryr is also available.
6. Finally, you can let the Music Manager automatically add iTunes tracks to your Google Play Music account as they're added by changing some preferences. To do this, simply right click on the headphones icon that will now be on your taskbar and choose the appropriate setting. Left clicking on the icon will open Google Play Music in your browser and you'll start to see your music slowly show up as its uploaded.
As stated before, because this is all via the Cloud, you'll need to have an Internet connection in order to listen to the music across devices. In the next section, we'll show you how to download the music to your device.
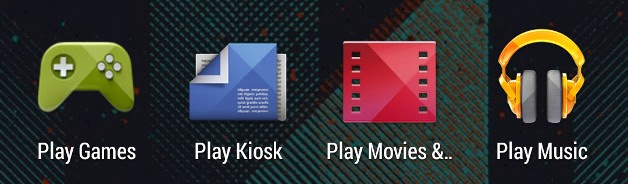
Your collection will now be available using the Play Music app.
Saving music from Google Play Music to your Android device
1. Open up the Google Play Music app on your smartphone or tablet.
2. Choose the "My Music" tab and then you can click between showing music that you have across your account and on your own device. Search for the music that you have uploaded to the cloud that you want to save to your device.
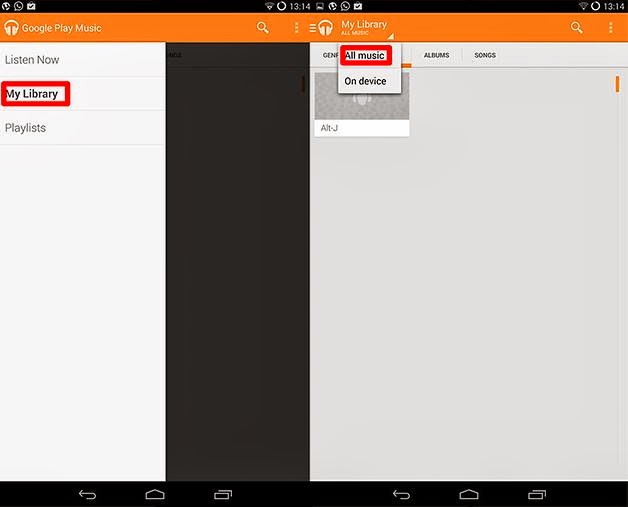
Play Music lets you look at either the music you have stored on the cloud or on your device.
3. With a tap of the gray pin button, you can download the entire album. Progress is then shown in orange and will be filled once it has been completely downloaded. The process can also be reversed by tapping again.
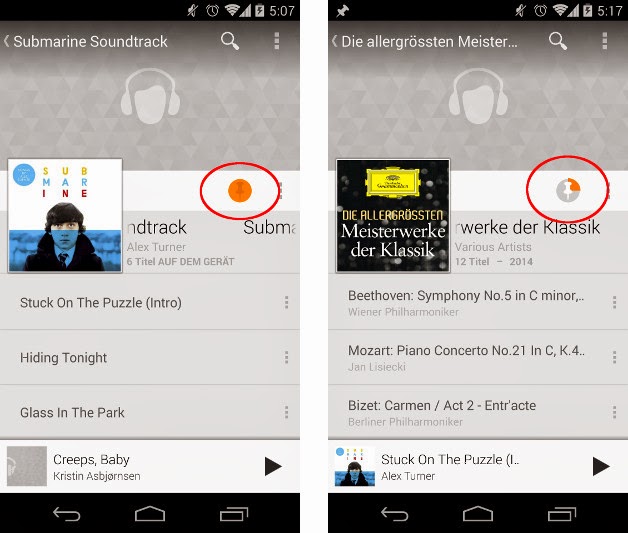
The pin button is used to "pin" the music to your device. Albums and Tracks with an orange symbol are all stored locally.
The free version of Google Play Music can upload 20,000 songs, which is still quite a bit. If you find that your musical library is a bit more expansive, you can grab the all-inclusive Google Play Music subscription that runs for $8 a month.
 Google Play Music
Google Play Music
Editor's Recommendation:
- How to sync iTunes music library to Android devices?
- How to Transfer Media Contents from PC to iTunes?
- How to Sync iTunes M4V videos to Android Tablet and Phone?
- iTunes movies Rent or Purchase? What's your preference now?
- Cool ways to transform your Android tablet
No comments:
Post a Comment